画像のサイズを設定する
WordPressでは管理画面から画像をアップロードしたときに、リサイズした画像を自動生成してくれる機能もあって便利ですね。
メインナビゲーションメニューの「設定」>>「メディア」で設定できます。 「サムネイルのサイズ」「中サイズ」「大サイズ」の3つを設定できて、ここのサイズを上限として自動で縮小した画像が生成されるという便利な機能です。
下記の設定の場合で「幅600px、高さ450px」の画像をアップロードしたときには、「大サイズ」で設定された幅の上限よりも元画像は小さいので、大サイズは生成されることはありません。
「中サイズ」の設定は幅の上限が300pxなので「幅300px、高さ300px」の画像が自動で生成されます。
サムネイル画像では、「サムネイルを実寸法にトリミングする」にチェックを付けてる場合では、設定したサイズに合わせて自動生成されます。
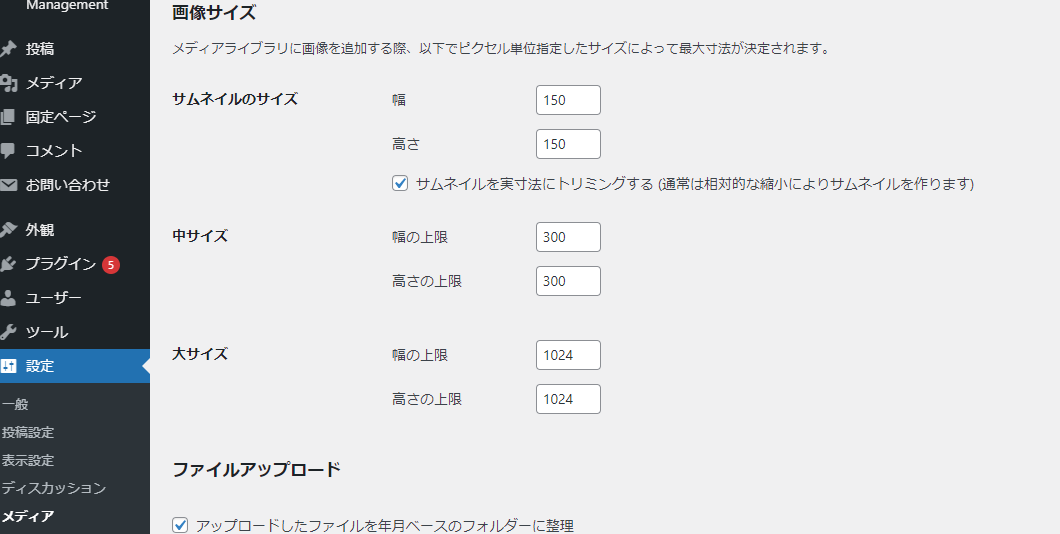
記事を投稿していこう
記事を投稿する前に、カテゴリーを設定しておきましょう。
「投稿」→ 「カテゴリー」と進んでいきます。
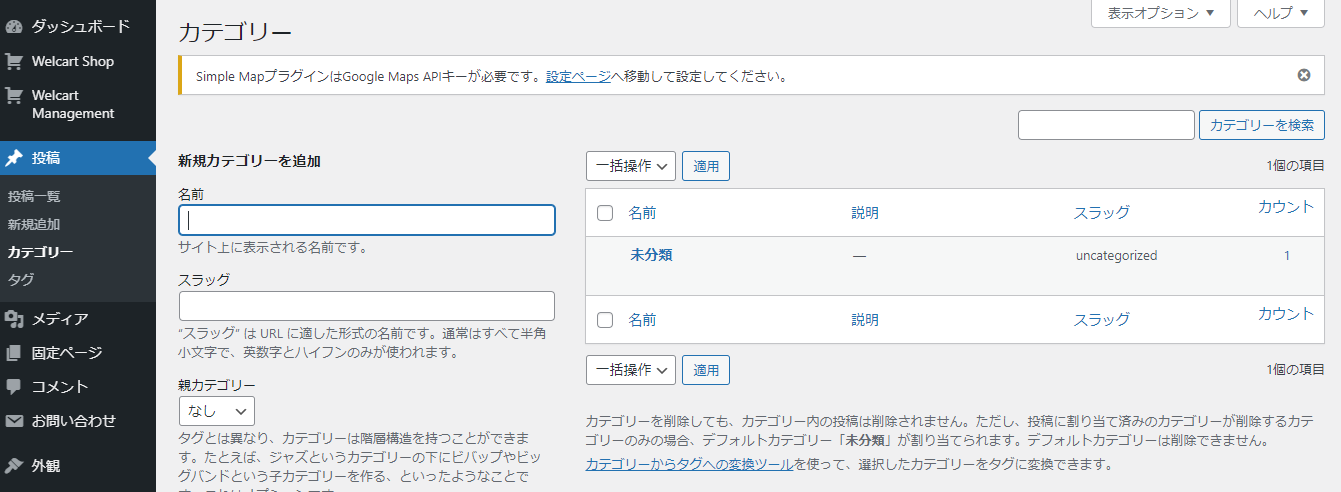
インストールした時には「未分類」というカテゴリーだけが登録された状態となっています。
未分類をクリックすると、カテゴリーの編集画面に切り替わります。 名前を「お知らせ情報」にして、スラッグを「Infomation」にして、画面下の「更新」ボタンをクリックしましょう。
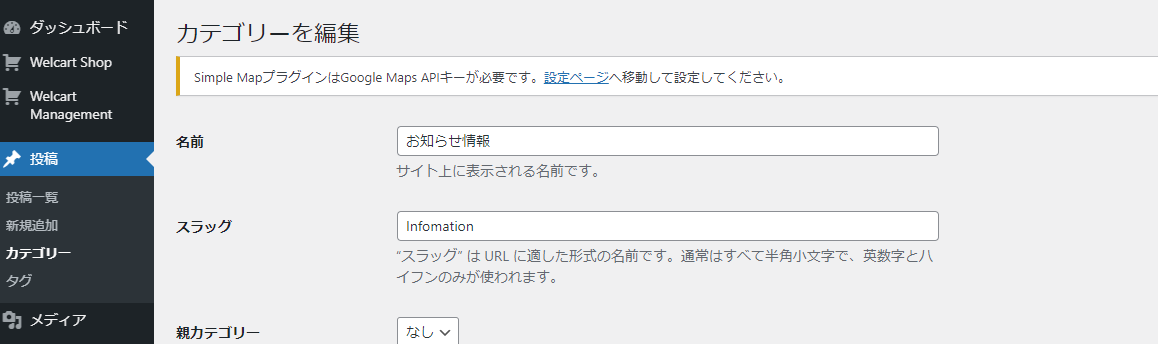
カテゴリーに戻り、確認すると「未分類」が「お知らせ情報」に変更されています。
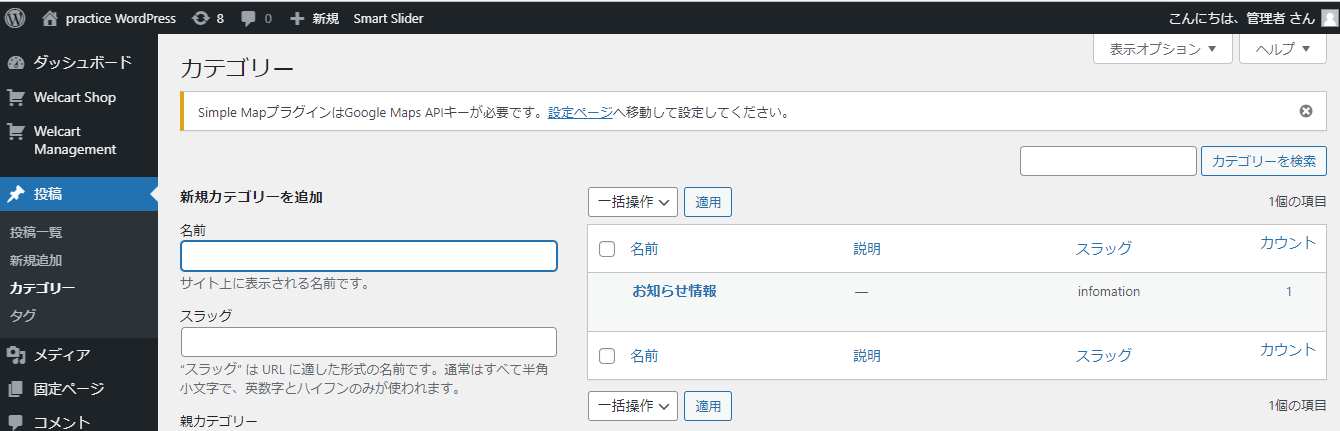
新規カテゴリーを作る
新しくカテゴリーを作ってみましょう
「新規カテゴリーを追加」→ 今回は名前に「習い事」、スラッグに「lesson」とします。入力したら「新規カテゴリーを追加」ボタンをクリックします。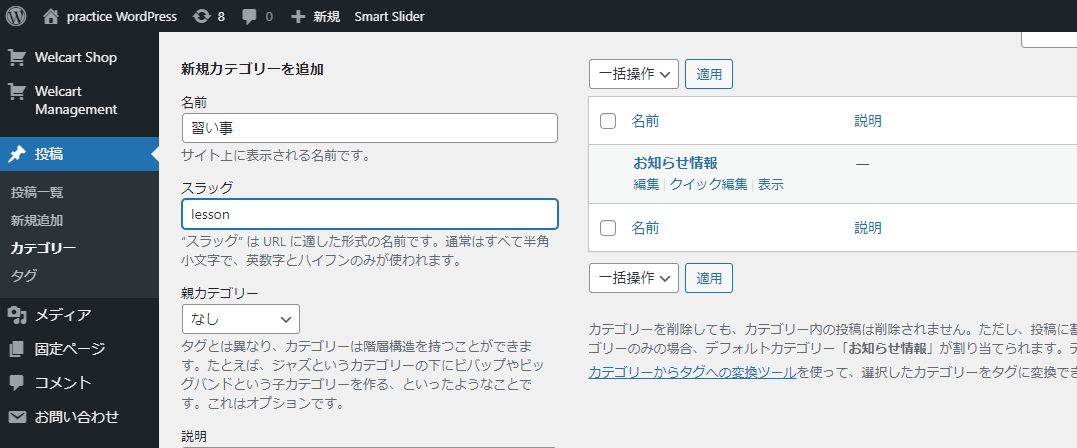
カテゴリー一覧に追加されました。
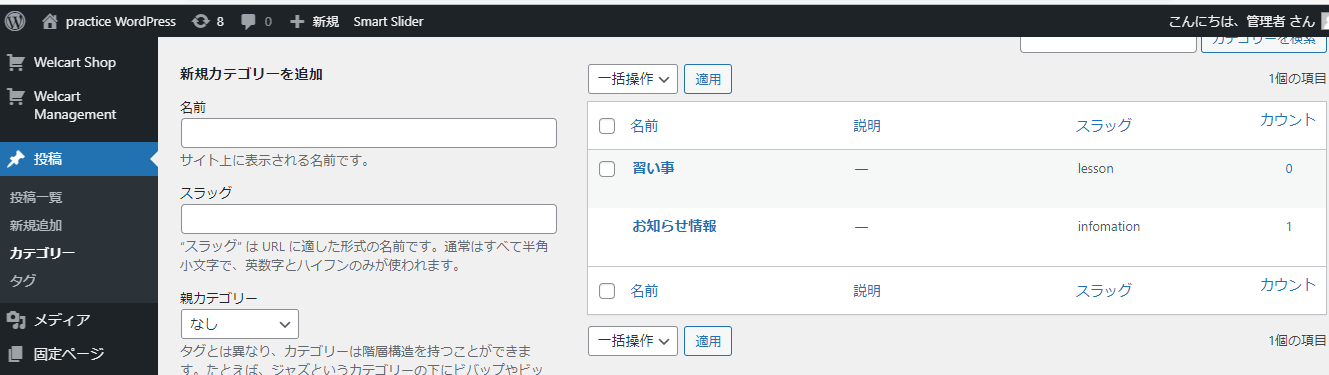
スラッグとは
スラッグとは投稿された情報をWordPressが判断するための必要な文字列情報とのことです。
スラッグは、ページのURLにも関係してきます。先ほどの例でスラッグには「lesson」としましたので、「習い事」のカテゴリーページのURLは以下のようになります。
http://practice.monste/category/lesson
スラッグが入力されてないときは、WordPressが自動的にスラッグを生成してくれます。
整理されたWebサイトを構築したい方は、スラッグを意識しながら使用することがいいです。
新規ユーザーの登録とWordPressの権限範囲について
WordPressではそれぞれのユーザーに対して様々な条件の権限を与え、設定することができます。
「管理者」「編集者」「投稿者」「寄稿者」「購読者」 にグループ分けされており、それぞれ権限が決まっています。
尚、WordPressをインストール時に登録したユーザーの権限グループは「管理者」となっています。 管理者はすべての権限を備えています。ですのであらゆる設定が可能です。
| 権限 | 管理者 | 編集者 | 投稿者 | 寄稿者 | 購読者 |
|---|---|---|---|---|---|
| テーマの変更 | 〇 | ✖ | ✖ | ✖ | ✖ |
| テーマの編集 | 〇 | ✖ | ✖ | ✖ | ✖ |
| プラグインの有効化 | 〇 | ✖ | ✖ | ✖ | ✖ |
| プラグインの編集 | 〇 | ✖ | ✖ | ✖ | ✖ |
| ユーザーの編集 | 〇 | ✖ | ✖ | ✖ | ✖ |
| ファイルの編集 | 〇 | ✖ | ✖ | ✖ | ✖ |
| 設定の管理 | 〇 | ✖ | ✖ | ✖ | ✖ |
| インポート | 〇 | ✖ | ✖ | ✖ | ✖ |
| コメントの承認 | 〇 | 〇 | ✖ | ✖ | ✖ |
| カテゴリーの管理 | 〇 | 〇 | ✖ | ✖ | ✖ |
| リンクの管理 | 〇 | 〇 | ✖ | ✖ | ✖ |
| フィルターなしのHTML | 〇 | 〇 | ✖ | ✖ | ✖ |
| 投稿された記事の編集 | 〇 | 〇 | ✖ | ✖ | ✖ |
| 別ユーザーの記事の編集 | 〇 | 〇 | ✖ | ✖ | ✖ |
| ページの編集 | 〇 | 〇 | ✖ | ✖ | ✖ |
| ファイルのアップロード | 〇 | 〇 | 〇 | ✖ | ✖ |
| 記事の投稿 | 〇 | 〇 | 〇 | ✖ | ✖ |
| 記事の編集 | 〇 | 〇 | 〇 | 〇 | ✖ |
| 閲覧 | 〇 | 〇 | 〇 | 〇 | 〇 |
新規ユーザーの登録をするときは、「ユーザー」→ 「新規登録」を選択します。
ユーザー名、メールアドレス、パスワードを入力し、「権限グループ」を選択します。
そして、「新規ユーザーを追加」ボタンを押すと、追加されます。
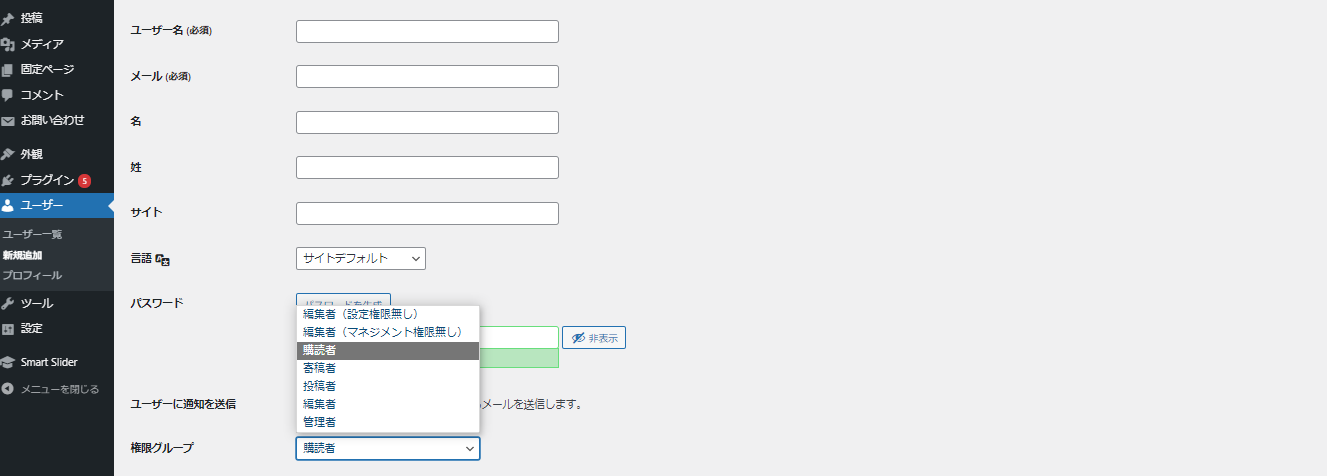
わかりやすくていい本です。それに1回の飲み代ぐらいで、一生消えないスキルが身に付くので、コスパがいいですよ。
PHPの基礎講座も掲載されており、一石二鳥で学ぶこともできます。
WordPressを始めるなら初心者の私でも始めるのに簡単だったこちらのレンタルサーバー社がおすすめ。
高速、多機能のレンタルサーバー。Click here for campaign details
圧倒的に安くドメイン取得ならここ。If you want to get a domain overwhelmingly cheaply, here
ぺージの先頭に戻る(Return to top of page)
©2020年9月 Challenge programming