PHPの実行環境の構築について
ソフトウェアのインストール
XAMPP(ザンプ)を使ってPHP・サーバー・DB(データベース)を一括インストール。
ここでは練習用のためのローカルホストをパソコンの中に構築するためXAMPP(ザンプ)を使います。XAMPPはWEBサーバーであるApache HTTP serverと、プログラム実行エンジンであるPHP、データベースのMariaDBなどのソフトウェアを一括でインストールでき、実行環境を手早く整えることができます。
➀拡張子の表示
インストールの前にファイルの種類をわかりやすくするため、拡張子を表示させる設定にします。エクスプローラーの「表示」タブから「ファイル名の拡張子」にチェックを入れます。

⓶XAMPPのダウンロード
下記のURLにアクセスしてXAMPPをダウンロードしていきます。
https://www.apachefriends.org/jp/index.html
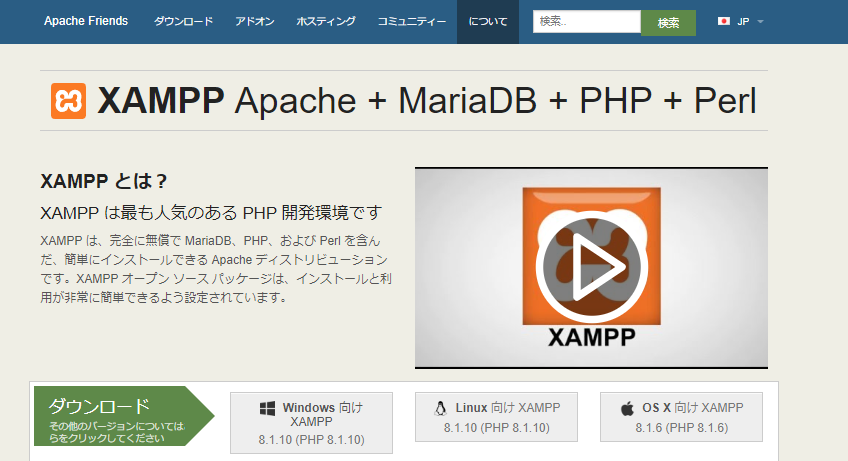
インストール終了画面が出たらFinishボタンをクリック
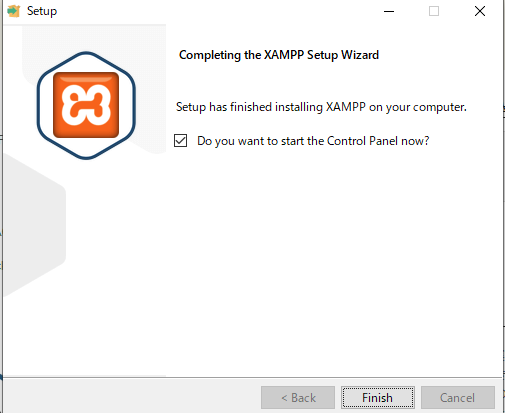
Apache、MariaDBの起動
Finishボタンを押すと画面が切り替わり、下記のようなコントロールが表示されます。もし、セキュリティの警告表示が出たら、「プライベートネットワーク」のみにチェックを入れてアクセス許可します。
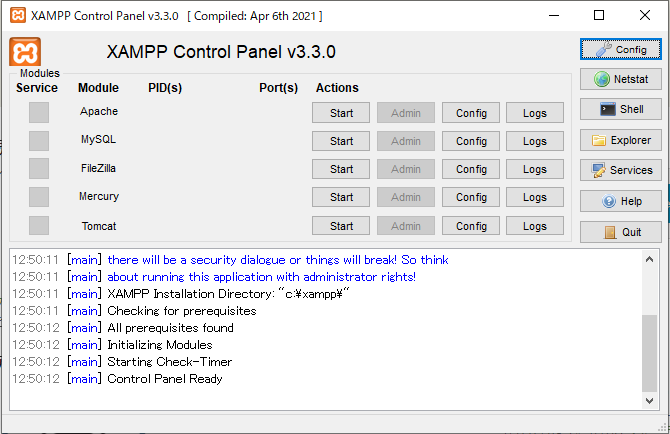
MariaDBはもともとMySQLという名前で開発が進められていましたが、歴史的に分岐し、互換性をたもったまま今に至っています。XAMPPからインストールしているDB(データベース)もMariaDBではあるものの、表記上はMySQLのときがあります。
コントロールパネルが表示されていないときは、タスクバーのXAMPPアイコンを右クリックし「Show/Hide」をクリックすると表示されます。
コントロールパネルから「Apache」と「MySQL」の横にあるStartボタンをそれぞれクリックします。正常に起動すると、文字の背景が緑色に変化します。
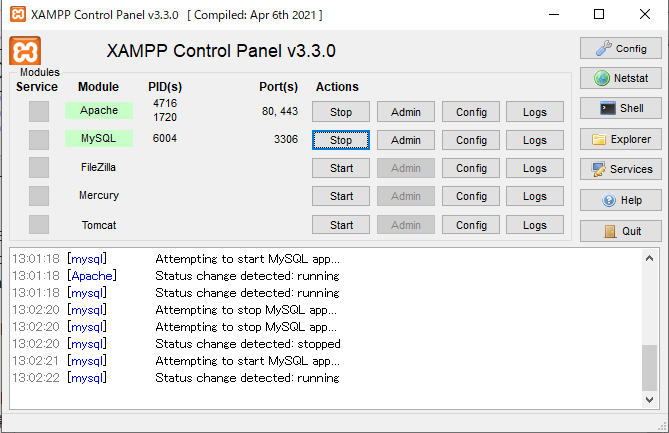
自動起動設定を行う
ApacheやMariaDBを使うには、パソコンを立ち上げ起動した後、それらのソフトウェアがスタート状態であるのが望ましいです。そこで、起動したとき自動的にスタート状態になっているように自動起動設定を行います。
コントロールパネルの右上の「Config」ボタンをクリックし、表示された「Autostart of modules」の中から、ApacheとMySQLにチェックを入れて「save」ボタンをクリックします。
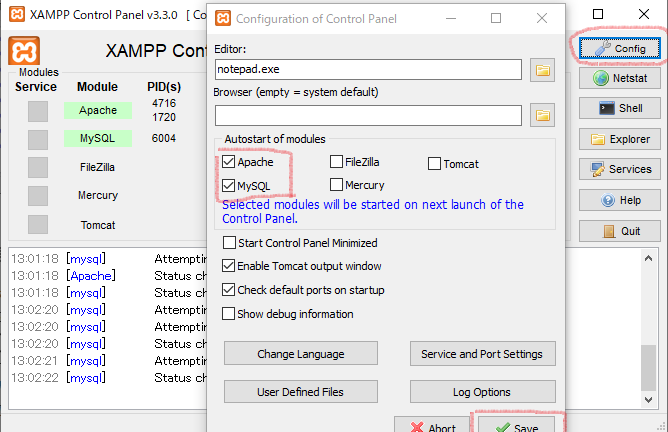
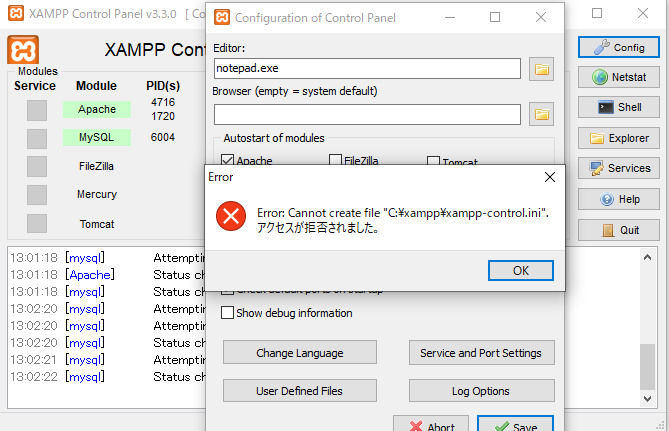
すると、エラー表示がでてきます。これは設定変更を設定ファイルに書き込むのに、管理者権限のないアカウントで操作しているため表示されます。そこで今度は設定ファイルに権限を設定していきます。
まずXAMPPフォルダを開き、xampp-control.iniというファイルを右クリックします。
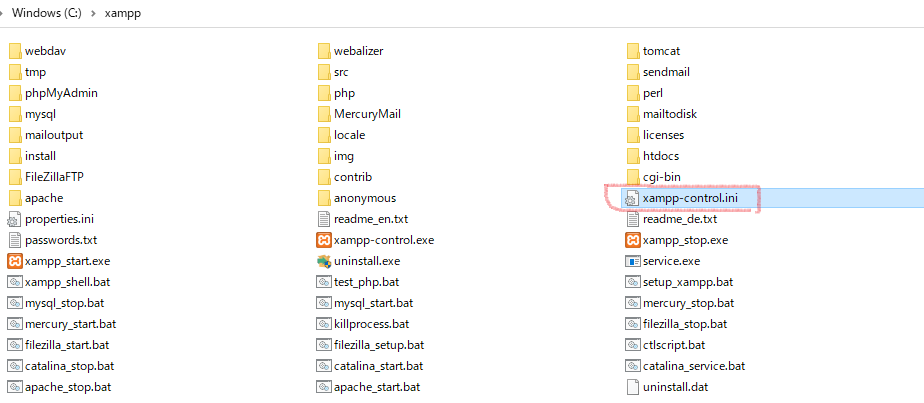
そしてプロパティをクリックし、次に「セキュリティ」タブに移動し該当ユーザーを選択します。今回、ユーザーは「Everyone」を選択してください。そして「編集」ボタンをクリックするとアクセス許可ウインドウが表れますので、チェックボックスの許可すべてにチェックを入れてOKボタンをクリックします。
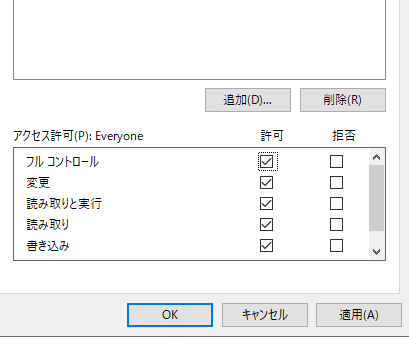
公開フォルダの確認
XAMPPコントロールパネルの「Explorer」ボタンをクリックすると、インストールしたフォルダ、ファイルが表示されます。
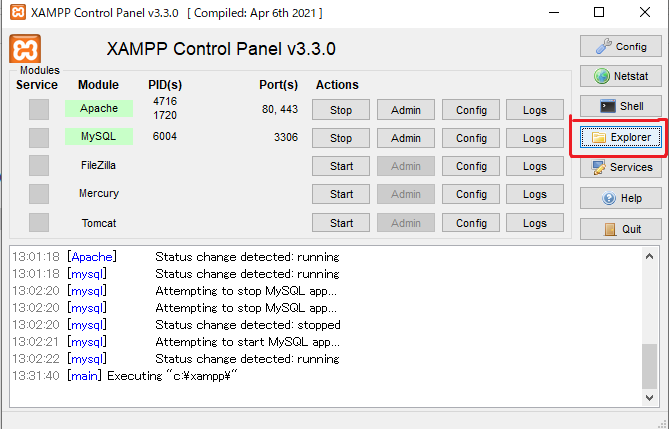
その中に「htdocs」というフォルダがあります。これは「公開フォルダ」といい、プログラムやWEBページを置く場所になります。公開フォルダ直下に置いたファイルは、「http://localhost/ファイル名」でアクセスできます。
ApacheとPHPの動作確認
「http://localhost/dashboard/phpinfo.php」こちらのURLをアクセスして正しく動いているか確認していきます。下記のような画面になればOKです。
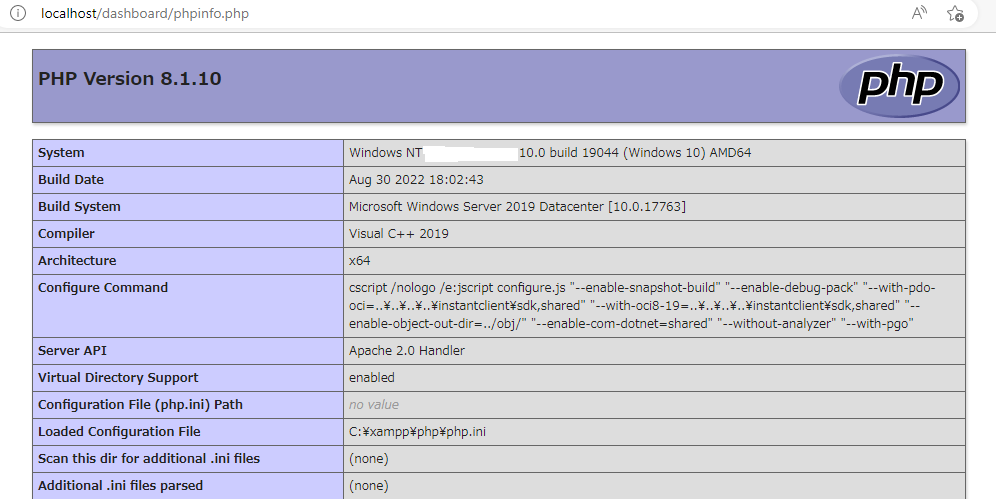
MariaDBの接続確認
XAMPPコントロールパネルの「shell」ボタンをクリックするとコマンドプロンプトが表示されます。そして初回は管理権限のある「root」という特別なユーザーのパスワードを決めていきます。「mysqladmin -u root password」次のように入力してEnterキーを押します。
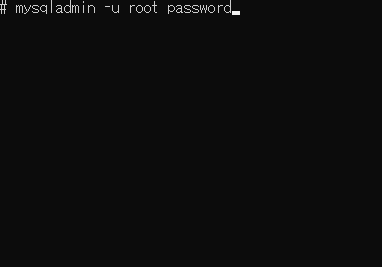
パスワードを設定したら次に「mysql -u root -p」と入力してMariaDBに接続しましょう。これがMariaDBに接続するコマンドです。
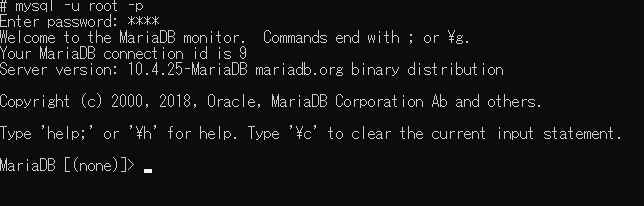
接続が確認できました。このようにMariaDBに接続するとき、専用のコマンドを入力することで操作できます。接続を終了させるときは、MariaDB[(none)]>の後にquitと入力し接続終了できます。ショートカットキーではCTRL+CでもOKです。
文字化け防止
次のコマンドを入力しておきましょう。
日本語(cp932)で入力したSQL文が、内部でUTF-8に変換されて処理され、結果が日本語で表示されます。
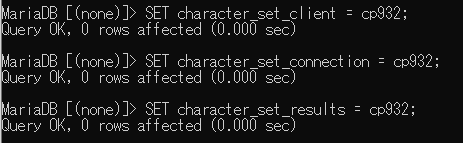
お疲れさまでした。これで実行環境が整いました。次からは基本的な書き方を学んでいきましょう。
ぺージの先頭に戻る(Return to top of page)
©2020年9月 Challenge programming